Thursday, December 27, 2012
Cara mudah dan aman
Bobol Password windows anda yang lupa password tanpa harus install ulang dengan menggunakan bantuan
Hiren’s Boot CD
Caranya mudah ikuti langkah berikut :
1. Siapkan Hiren’s bootCD versi 10.6, kalo anda tidak py silahkan donlot DIMARI
2. Lalu atur BIOS compi anda, yaitu Booting dari CD jika hiren’s anda di simpan dalam bentuk CD, atau apa saja sesuai dengan hiren’s yg anda simpan
3. Lalu Booting computer dengan menggunakan Hiren’s bootCD
4. Tunggu sebentar, kemudian Hiren’s bootCD akan menampilkan beberapa pilihan, yaitu di antaranya :
a. DOS Program
b. Mini XP, dll.
5. Diantara beberapa pilihan Hiren’s bootCD anda pilih DOS Program
6. Lalu akan tampil : menu selanjutnya, anda pilih : Password & Registry Tools, lalu [ ENTER ]
7. Pada pilihan selanjutnya, pilih : “Active Password Changer 3.0.420 (NT/2000/XP/2003/VISTA)*, lalu tekan [ ENTER ] saja
8. Pada dialog berikutnya ada 3 pilihan yaitu :
1. Choose logical drive
2. Search for MS SAM Database (s) on All hard disks and logical drive
3. Exit
9. Pilih No 2 pada pilihan diatas, lalu [ ENTER ]
10. Tunggu hingga proses selesai pencarian password yaitu MS SAM yg tersimpan di windows\sytem32 ditemukan
11. Setelah proses selesai akan di tampilkan bahwa pencarian password
telah di temukan yaitu di : \windows\system32\config\sam
12. [ ENTER ] saja untuk melanjutkan, dan kemudian anda akan melihat daftar user yg ada pada kompi anda, yaitu :
[ 0 ] Administrator
[ 1 ] Guest
13. Tentukan pilihan anda, karena password ada pada Administrator, maka masukkan angka NOL [0] pada kotak pilihan, lalu [ ENTER ]
14. Pada dialog selanjutnya anda akan menemukan beberapa pilihan yaitu :
[ ] User must change password at next logon
[ x ] Password never expires
[ ] Accound disable
[ ] Accound is locked out
[ x ] Clear this user’s password
15. Pada pilihan diatas hilangkan tanda centang pada [ x ] password never expires, dengan menekan tanda space bar di keyboard, lalu tekan “Y” untuk menyimpan perubahan
16. Kemudian tekan [ ENTER ], lalu tekan ESC 2x untuk keluar, lalu Esc lagi, kemudian EXIT untuk menutup
17. Sekarang Restart Computer
18. Lihat hasilnya, maka computer anda akan menyala kembali normal tanpa password
19. Selesai
Dapatkan Hiren's Terbaru juga, silahkan kunjungi di halaman web Hiren's Boot Cd [semua versi] di Klik disini
Terima kasih, sudah membaca catatan kecil ini, semoga membantu
Apabila ada kesalahan dalam penulisan, minta maaf, maklum nulis malam ngantuk
Selengkapnya...

Tampilan Multiboot Dengan Aplikasi bernama SARDU
Anda semua yang sedang belajar menjadi seorang teknisi komputer tentu
menginginkan hal yang praktis, ketika anda ingin menginstall OS
misalnya, tentu anda berfikir apakah bisa membuat multiboot OS dalam
satu flashdisk ?
Jawabannya, tentu bisa.
Apa sajakah yang perlu anda kumpulkan ketika hendak membuat multiboot ?
Tentunya anda harus memiliki file ISO yang anda buat multiboot dan aplikasi pembuat multibootnya.
Disini saya akan berikan contoh membuat multiboot sebanyak 3 OS, yakni
Windows Xp Professional, WIndows 7 Ultimate, dan Linux Mint 12 Gnome Dvd
dalam satu Flashdisk.
Silahkan simak dengan seksama langkah-langkahnya :
|
|
|
|---|
|
|
2. Kemudian anda ekstrak hasil downloadnya dengan Winrar.
3. Anda harus membuat dulu file installer OS nya dalam format ISO, jika belum tahu caranya anda bisa melihat disini tentang cara membuat file ISO.
4.
Kemudian anda copy file ISO nya ke dalam folder yang bernama 'ISO' yang
berada dalam SARDU (nama aplikasi yang anda download) yang sudah anda
ekstrak.
Lihat gambar :
5. Kemudian anda rename file ISO nya menjadi :
-Untuk File ISO Windows Xp Professional namanya menjadi : Install_Xp_pro.iso
-Untuk File ISO Windows 7 namanya menjadi : InstallWin7.iso
-Untuk Linux Mint namanya menjadi : linuxmint.iso
6.
Kemudian anda jalankan aplikasi yang bernama SARDU jika anda
menggunakan PC 32bit, dan SARDU_x64 jika anda menggunakan Pc
64bit.(Berada dalam hasil ekstrak tadi). Lihat gambar :
7. Kemudian setelah aplikasinya berjalan, anda pastikan bahwa ketiga OS sudah terdetect dengan cara melihat tanda ceklis.
-Untuk mengetahui apakah linux mint sudah terdetect, klik pada Tab linux :
-Untuk mengetahui apakah Win Xp dan Win 7 sudah terdetect, klik tab Windows :
8.
Pastikan Flashdisk anda sudah terdetect pada kotak di bawah tulisan
search usb, jika belum anda klik refresh di atas Tab windows.(Asumsi FD
sudah plug di komputer)
Note
: Saya menggunakan Flashdisk Kingston 8Gb (*4Gb juga bisa asalkan cukup
dan anda bisa memperkirakannya sendiri) dan harus sudah diformat dengan
Fat32.
9.
Jika persiapan sudah selesai, terakhir anda tinggal klik gambar
berbentuk USB, dan tunggu hingga prosesnya selesai, anda bisa sambil
ngopi :)
Note : Jika proses selesai dengan lancar anda bisa men test FD anda apakah sudah bootab tanpa perlu restart, lihat artikelnya disini
Semoga ini bermanfaat bagi anda semua, dan jangan lupa like nya yaa agar saya bersemangat untuk menulis artikel lainnya.
|
Selengkapnya...
Cara meng-install windows xp, vista atau windows seven melalui flash disk bukanlah
hal yang baru, cara ini sudah lama ada dan semakin sering digunakan
ketika komputer atau laptop yang ingin diinstal tidak dilengkapi dengan
perangkat drive optik (CD Rom/ DVD Rom), misalnya pada netbook 10 inci.
Metode yang digunakan pada cara ini adalah dengan menjadikan flashdisk
kamu menjadi bootable, sehingga file-file instalasi windows akan
dipanggil dari flash disk kamu.
Sebenarnya
tidak sedikit teman teman blogger yang telah membahas cara ini, namun
kebanyakan cara yang mereka gunakan adalah menggunakan aplikasi USB
Prep8, yang menurut saya cukup merepotkan, tidak efesian, dan ditambah
lagi ia tidak suport untuk dioperasikan dengan windows seven, ini
terbukti ketika kemaren saya mencoba membuat flash disk yang bootable
untuk installasi windows xp dengan laptop saya yang menggunakan windows 7
ternyata hasilnya gagal booting.
Cara membuat flasdisk bootable windows xp, vista dan seven 7
Sebenarnya
ada sebuah aplikasi selain USB Prep8, yang benar-benar mudah cara
pengoperasiannya, ia tidak hanya bisa digunakan untuk membuat flash disk
bootable OS windows xp saja, namun bisa gunakan untuk windows 2003,
vista dan juga windows seven. Nama aplikasi ini adalah WinToFlash,
meskipun aplikasi ini berukuran cukup besar yaitu 16 mb (jika dikompres
jadi 7 mb) namun dengan tampilan antar muka yang baik ia benar-benar
membantu memudahkan kita dalam membuat flashdisk yang bootable untuk
sistem operasi windows xp, 2003 maupun windows seven. Dengan aplikasi
kamu bisa dengan mudah membuat flashdisk yang bootable hanya dengan
beberapa kali klik saja, kemudian tunggu proses pengkopiannya sampai
finish.
Untuk mendapatkan aplikasi WintoFlash ini silahkan
download aplikasi wintoflash yang berukuran 7 MB melalui tombol di bawah
ini.
Sedangkan
panduan cara pembuatan flash disk yang bootable dengan sistem operasi
windows xp, 2003, vista ataupun windows seven dengan aplikasi
WinToFlash adalah sebagai berikut :
1. Setelah aplikasi file zip wintoflash di atas didownload, extraklah file tersebut, kemudian buka aplikasi WinToFlash.
2. Untuk memulai membuat flashdisk bootable dan mudah, langsung saja klik pada tombol Tanda Centang warna hijau

3. Klik tombol Next untuk melanjutkan,
4.
Tentukan drive sumber file file sistem operasinya, misalnya windows xp,
windows vista, atau windows seven (sebelum ini kamu harus masukkan CD
windowsnya, entah itu windows XP, seven ataupun Vista ke CD Rom/DVD Rom)
Lalu
tentukan drive flash disk yang ingin dijadikan sebagai flash disk yang
bootbale, kemudian klik next dan tunggulah prosessnya sampai selesai.
jika sudah selesai klik tombol finish, dan silahkan coba untuk melakukan
installasi dengan flash disk yang baru kamu jadikan bootbale tadi.
Catatan penting.
1.
Sebelum memulai membuat flash disk yang bootable, pastikan kapasitas
flash disk kamu mencukupi, untuk windows XP paling tidak dibutuhkan 2
Gb, sedangkan untuk windows seven dengan flash disk yang berkapasitas 4
GB.
2. Dan jangan lupa, agar bisa melakukan installasi dengan
flash disk, setting bios harus dibuat boot dari flash disk. bagi kamu
yang belum mengerti silahkan bacara panduan cara setting bios agar komputer booting dari flashdisk < —- silahkan klik di sini, untuk membaca panduannya.
3. Selanjutnya silahkan membaca tahapan setup cara instal windows xp jika kamu belum mengerip langkah-langkahnya.
Selamat
mencoba membuat flash disk yang bootble, baik dengan windows xp, vista
ataupun windows seven. semoga berhasil sehingga komputer atau laptop
kamu bisa digunakan lagi.
Semoga Bermanfaat.
Thanks Regards,
Bedulz31
 Selengkapnya...
Selengkapnya...

























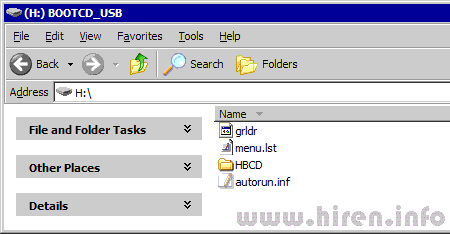






 Jakarta Time
Jakarta Time

